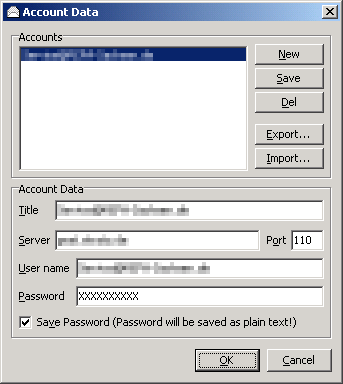
Your Language: This site in English
Contents: E-Mailkontodaten auswählen oder verwalten | Abrufen und Löschen von E-Mails | E-Mails anzeigen und Dateianhänge speichern
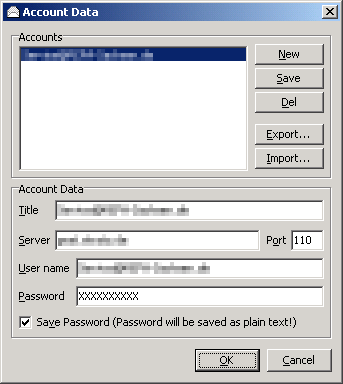
Nachdem Sie POP3DA gestartet haben öffnet sich der Dialog Account Data, in den Sie die Verbindungs- und Anmeldedaten für das POP3-E-Mailkonto, welches Sie benutzen möchten, eingeben müssen.
Ihre Möglichkeiten
Wenn ein anderes E-Mailkonto ausgewählt ist, klicken Sie auf New, um das Formular zurückzusetzen.
Nun geben Sie die folgenden Daten in die Gruppe Account Data ein:
| Server | Domainname oder IP-Adresse des POP3-Mailservers, auf dem das E-Mailkonto verwaltet wird |
| Port | TCP-Portnummer des POP3-Mailservers (normalerweise 110) |
| User name | Benutzername des E-Mailkontos (meist gleich der E-Mailadresse) |
| Password | Passwort des E-Mailkontos |
Klicken Sie auf OK um fortzufahren.
Wenn das gewünschte E-Mailkonto sich in der Liste Accounts befindet, wählen Sie es dort aus.
Klicken Sie auf OK um fortzufahren.
Klicken Sie auf New um das Formular zurückzusetzen.
Geben Sie die E-Mailkontodaten ein.
Geben Sie die zusätzlich benötigten Daten ein:
| Title | Name des E-Mailkontos in der Liste Accounts (beliebige Angabe möglich) |
| Save Password | Wenn angekreuzt wird das Passwort auch gespeichert (Achtung: Das Passwort wird im Klartext in der Registry des Benutzers gespeichert, worauf Administratoren und Anwendungen mit Administratorrechten Zugriff haben) |
Klicken Sie auf Save.
Wählen Sie das zu ändernde E-Mailkonto in der Liste Accounts aus.
Ändern Sie die E-Mailkontodaten. Sie können auch die zusätzlichen Daten ändern.
Klicken Sie auf Save.
Wenn Sie die Daten der gespeicherten E-Mailkonten zu einem anderen Computer oder Benutzer übertragen möchten, können Sie diese exportieren. Klicken Sie dazu auf Export und geben Sie der Exportdatei im Dateidialog einen Namen.
Warnung: Auch die Passwörter werden mit exportiert und sind in der Exportdatei für jedermann im Klartext ersichtlich!
Klicken Sie auf Import und wählen Sie die gewünschte Exportdatei aus. Da ein mehrfaches Vorkommen von Namen der E-Mailkonten in der Liste Accounts nicht geprüft wird, müssen Sie möglicherweise die E-Mailkonten manuell umbenennen, falls Sie sich daran stören.
Nachdem Sie ein POP3-E-Mailkonto ausgewählt haben können Sie das Hauptfenster sehen. Dieses unterteilt sich in die Steuerung am oberen Fensterrand, die Liste der E-Mails (Messages) in der Mitte und die Gruppe Message Header, die Gruppe System Info sowie die Statusleiste am unteren Fensterrand.
Ihre Möglichkeiten
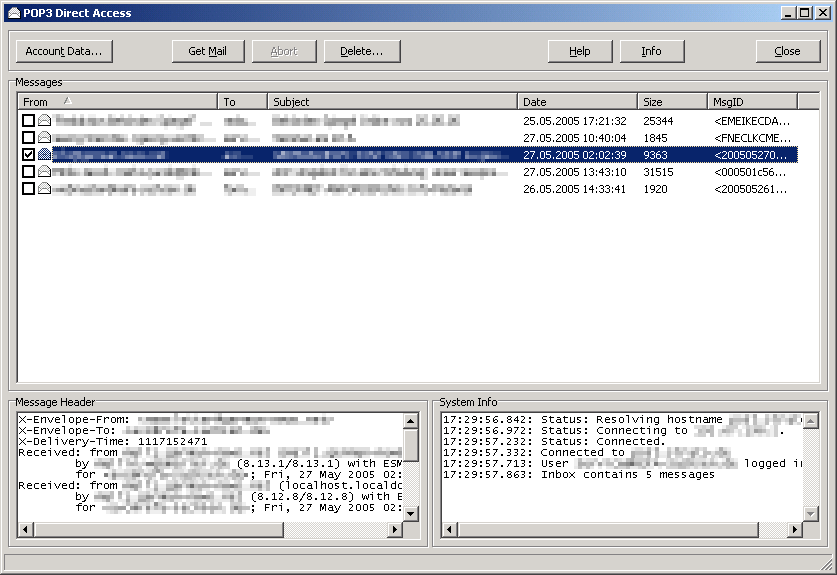
Klicken Sie auf die Schaltfläche Get Mail um alle E-Mails (gemeint sind die Kopfdaten der E-Mails) des ausgewählten E-Mailkontos abzurufen. Sollte die Schaltfläche Get Mail deaktiviert sein, so haben Sie noch kein E-Mailkonto ausgewählt und müssen dies nachholen.
Sie können das Abrufen auch zwischendurch abbrechen, indem Sie auf die Schaltfläche Abort klicken.
Der Vorgang kann einige Minuten dauern, was von der Geschwindigkeit Ihrer Internetverbindung, der des Mailservers und der Anzahl der E-Mails im Posteingang abhängt. In der Gruppe Status Info bekommen Sie einige Statusmeldungen, wie z.B. die Anzahl der E-Mails, angezeigt. In der Statusleiste wird angezeigt, welche E-Mail gerade abgerufen wird. Wenn dabei Probleme auftauchen, z.B. Zeitüberschreitungen, wird dies in der Gruppe Status Info protokolliert.
Nachdem alle E-Mails abgerufen sind, werden diese in der Liste Messages mit den folgenden Eigenschaften angezeigt:
| From | Name und E-Mailadresse des Absenders |
| To | Name und E-Mailadresse des Empfängers oder eine Liste der Empfänger |
| Subject | Betreff der E-Mail |
| Date | Datum und Uhrzeit, an dem die E-Mail abgesendet wurde |
| Size | Größe der E-Mail mit allen Dateianhängen (in Byte) |
| MsgID | Identifikationsnummer der E-Mail |
Wählen Sie eine E.Mail in der Liste Messages aus, werden die kompletten Kopfdaten in der Gruppe Message Header angezeigt.
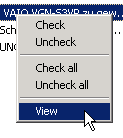
Zunächst müssen Sie alle zu löschenden E-Mails ankreuzen. Dafür können Sie auch das Kontextmenü verwenden, wenn Sie viele E-Mails anzukreuzen haben. Klicken Sie mit der rechten Maustaste in der Liste Messages und wählen Sie:
| Check | Alle ausgewählten (markierten) E-Mails werden angekreuzt |
| Uncheck | Bei allen ausgewählten (markierten) E-Mails wird das Kreuzchen entfernt |
| Check all | Alle E-Mails werden angekreuzt |
| Uncheck all | Bei allen E-Mails wird das Kreuzchen entfernt |
Klicken Sie nun auf Delete und bestätigen Sie die Nachfrage, indem Sie auf Yes (Ja) klicken.
Sie können den Vorgang auch zwischendurch abbrechen, indem Sie auf die Schaltfläche Abort klicken.
Warnung: Beachten Sie bitte dass bereits gelöschte E-Mails durch das Abbrechen des Vorgangs nicht wiederhergestellt werden!
In der Statusleiste wird angezeigt, welche E-Mail gerade gelöscht wird. Wenn dabei Probleme auftauchen, z.B. Zeitüberschreitungen, wird dies in der Gruppe Status Info protokolliert.
Nachdem alle angekreuzten E-Mails gelöscht sind empfiehlt es sich, die Liste Messages zu aktualisieren, indem Sie die übrigen E-Mails erneut abrufen.
Wählen Sie eine E-Mail in der Liste Messages aus und klicken Sie doppelt darauf. Es öffnet sich der Dialog zum Anzeigen von E-Mails und Speichern von Dateianhängen.
Sie können übrigens auch mit der rechten Maustaste über der E-Mail klicken und aus dem Kontextmenü View auswählen.
Klicken Sie auf die Schaltfläche Account Data und wählen Sie im Dialog Account Data das gewünschte E-Mailkonto aus.
E-Mails und deren Dateianhänge werden im Dialog View Message angezeigt. Die Kopfdaten werden in der Gruppe Message Data am oberen Festerrand angezeigt. Darunter wird die eigentliche E-Mail angezeigt, deren Bestandteile sich in zwei Typen einordnen:
| Texte | Alle Bestandteile einer E-Mail die normalen Text HTML, oder eine andere Art von formatiertem Text enthalten, werden in der Liste Text Parts aufgeführt |
| Dateianhänge | Alle Dateianhänge einer E-Mail werden in der Liste Attachments aufgeführt |
Hinweis: Damit eine E-Mail angezeigt werden kann muss sie zunächst vollständig vom Mailserver heruntergeladen werden. Bei E-Mails, die größer als 100 kB sind, werden Sie vorher gefragt, damit Sie nicht unnötig lange warten müssen, obwohl Ihnen die E-Mail gar nicht wichtig ist.
Nachdem die E-Mail heruntergeladen ist haben Sie folgende Möglichkeiten
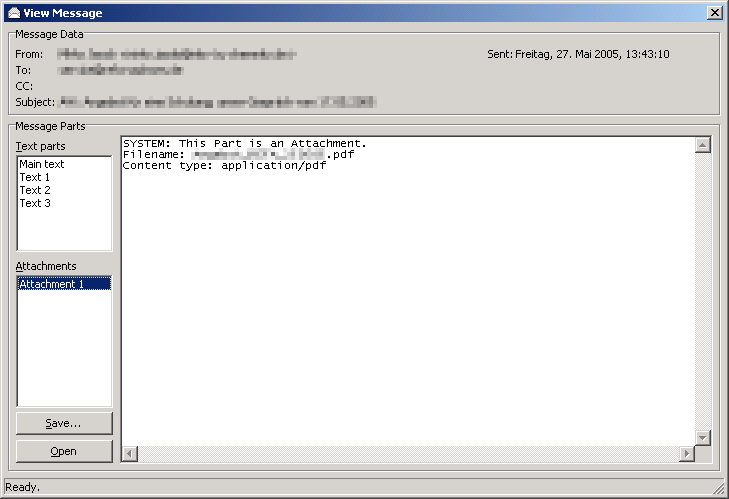
Wählen Sie einen Text aus der Liste Text parts aus.
Der Textinhalt wird in der Textbox daneben angezeigt. Selbst wenn der Text ein spezielles Format hat, z.B. HTML, wird er als normaler Text angezeigt. Dadurch können auch keine versteckten Skripte oder andere Schädlinge ausgeführt werden.
Hinweis: Es gibt immer einen Text mit der Bezeichnung Main Text. Wenn die E-Mail nur aus einem Teil besteht, ist es dieser Main Text. Ansonsten weist der Main Text meist darauf hin, dass die E-Mail aus mehreren Teilen besteht.
Wählen Sie einen Dateianhang aus der Liste Attachments aus.
Einige Eigenschaften des Dateianhangs werden in der Textbox daneben angezeigt, z.B. Dateiname (Filename) und Dateityp (Content Type). Durch die Auswahl wird noch nichts mit dem Dateianhang gemacht. Selbst, wenn es sich dabei um einen Virus handelt, ist dieser noch sicher verwahrt.
Klicken Sie auf die Schaltfläche Save, um den ausgewählten Anhang in eine Datei zu speichern.
Oder klicken Sie auf Open, um den ausgewählten Dateianhang temporär zu speichern und mit der dem Dateityp zugeordneten Anwendung zu öffnen.
Warnung: Wenn es sich bei dem Dateianhang um einen Virus handelt, so wird dieser ohne Vorwarnung ausgeführt, es sei denn, Ihr Virenscanner schlägt Alarm. Wenn Sie sich über den Inhalt des Dateianhangs nicht sicher sind, speichern Sie ihn besser als Datei ab und prüfen Sie die Datei mit Ihrem Virenscanner.
Letzte Änderung der Seite am 02.06.2005, Copyright ©2005 Michael Berthold